
The system will ask for your confirmation before continuing. The following dialog will appear asking if you want to uninstall XAMPP and all its modules: $ sudo. The next step is to run the uninstall program that you will find in the lampp folder through the following command: $ sudo. Open your Ubuntu Terminal and move to the directory where XAMPP is installed. It's also important to learn how to completely uninstall and remove XAMPP from your Ubuntu system if you ever need to. You can also verify the installation of phpMyAdmin in a similar way by entering the following URL in your browser: The following web page verifies that phpMyAdmin is correctly installed and running on your system: To do this, enter the following URL in your Firefox browser: The following web page verifies that XAMPP is correctly installed and running on your system: Step 7: Verify the installationĪfter you have installed XAMPP on your Ubuntu system, it is a good practice to verify the installation. To install Net Tools, run the following command as root: $ sudo apt install net-toolsĪfter the installation of Net Tools, you will be able to start and use XAMPP successfully. If you get the following output after starting XAMPP, it means that Net Tools is not installed on your system: Please note that you have to manually start XAMPP every time you reboot your system. This output shows that XAMPP has been started and is already running. To start XAMPP through your Ubuntu terminal, enter the following command as root: $ sudo /opt/lampp/lampp start Also, click Finish to close the Settings dialog box. If you don't want to start XAMPP right now, uncheck the Start XAMPP option. The next dialog box indicates the completion of the installation process. When the installation is complete, click the Next button. The next dialog will inform you about the location where XAMPP will be installed.Ĭlick Next to begin the installation process:

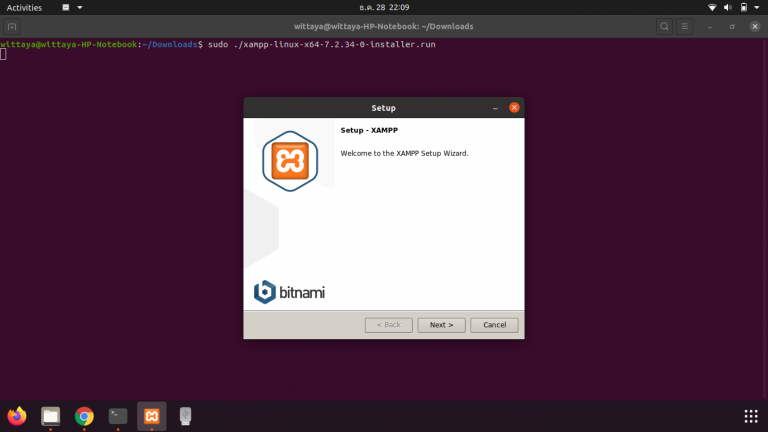
Keep the default settings intact and then click Next.


 0 kommentar(er)
0 kommentar(er)
